Use the Items/Quests tab to add, delete, and modify items and quests.

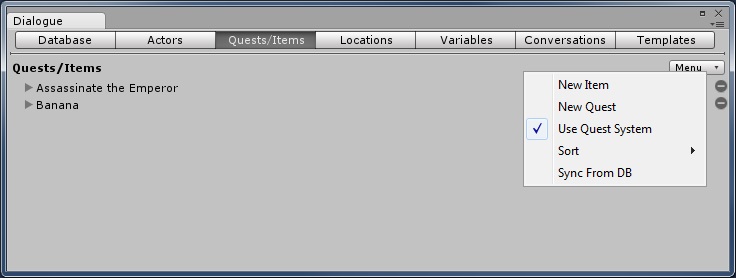
The menu in the upper right provides these options:
| Menu Item | Description |
|---|---|
| New Item | Add a new item |
| New Quest | Add a new quest. Only available if Use Quest System is checked |
| Use Quest System | Check this to enable the Quest System |
| Sort | Sort the items and quests by Name or ID |
| Sync from DB | Sync items and quests from another database, as described in the Sync from DB section below. |
To edit an item, expand its foldout. To delete it, click the - next to its name.

| Field | Description |
|---|---|
| ID | The internally-assigned ID of the item |
| Name | The name of the item |
| Is Item | True to indicate that this is an item, not a quest |
The All Fields foldout lets you view and edit all of the items's fields.
To edit a quest, expand its foldout. To delete it, click the - next to its name.

| Field | Description |
|---|---|
| ID | The internally-assigned ID of the quest |
| Name | The name of the quest |
| Use Display Name | An optional display name to use in player UIs such as the Quest Log Window |
| Use Groups | An optional group under which to organize the quest |
| State | The starting state of the quest (see the table below) |
| Trackable | If ticked, the quest is trackable in a quest tracking heads-up display (HUD), and the quest log window will present a Track button to toggle tracking on and off |
| Abandonable | If ticked, the quest is abandonable, and the quest log window will present an Abandon button to allow the player to abandon the quest |
| Has Entries (Subtasks) | If ticked, the quest has entries |
| Description | The main description of the quest. If you use Success Description and Failure Description, then Description is the active quest description |
| Success Description | The description to use when the quest has been completed successfully |
| Failure Description | The description to use when the quest has ended in failure |
| Is Item | False to indicate that this is a quest, not an item |
You can localize the name and descriptions by adding fields titled Name LN, Description *LN, etc., where LN is the language code. For example, Success Description es would be the Spanish-localized success description. If you have added any localized descriptions, they will be displayed indented under the default field. See All Fields for information about adding fields.
If you want tracking to be active as soon as the quest becomes active, create a Boolean field named Track and set it true. Otherwise, if Trackable is true, the player may choose to track the quest by using the Quest Log Window.
The available quest states for the quest and any entries are:
| State | Description |
|---|---|
| unassigned | The quest has not been presented or assigned to the player yet |
| active | The player accepted the quest |
| success | The player successfully completed the quest |
| failure | The player ended the quest in failure |
| done | The quest is complete. This is functionally equivalent to success |
| abandoned | The player abandoned the quest |
If Has Entries (Subtasks) is ticked, you can add quest entries that represent subtasks or milestones in the quest.
The All Fields foldout lets you view and edit all of the quest's fields.
You can also sync items and quests from a different dialogue database. To set this up, select Menu > Sync from DB. This will add a Sync From field to the Items tab.
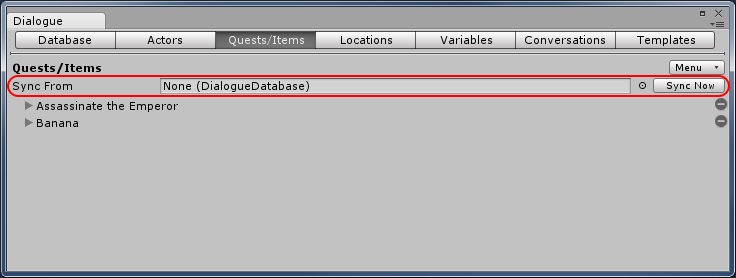
Assign the source database to the Sync From field. Whenever you open this database in the Dialogue Editor, it will automatically populate the items and quests list with the items and quests in the source database. To manually sync from the source database, click Sync Now.
You can add more items or quests, but keep in mind that items or quests with the same ID as in the source database will be overwritten.
More information: Syncing Assets From Another Database.
<< Dialogue Editor Actors Tab | Dialogue Editor Locations Tab >>